Central de Ajuda - Escolha uma funcionalidade
O menu principal possui o campo ![]() . Esse campo permite a busca geral de todos os assuntos do sistema sem a necessidade de ir à tela específica que deseja, para isso, basta clicar nos ícones conforme abaixo:
. Esse campo permite a busca geral de todos os assuntos do sistema sem a necessidade de ir à tela específica que deseja, para isso, basta clicar nos ícones conforme abaixo:
 Negócios
Negócios Pessoas
Pessoas Empresas
Empresas Produtos
Produtos Notícias
Notícias Equipe
Equipe
Para criar um usuário, clique no botão do canto superior direito de sua tela “boneco” em seguida em “Equipe” e clique no botão “Novo”, abrirá a tela para um novo cadastro de usuários com os seguintes campos:
- Nome
- Apelido
- Situação
- Aguardando ativação – (aguardando para ser liberado o acesso)
- Ativo – (acesso liberado para o usuário)
- Inativo – (não possui mais o acesso do sistema.
- Perfis: (Gestor, Líder, Usuário)
- O Usuário – tem acesso apenas aos seus próprios dados;
- O Líder – tem acesso aos dados de todos os usuários de sua equipe e liberdade para criar, ativar e inativar usuários da própria equipe;
- O Gestor – tem acesso aos dados de todos os usuários de todas as equipes e liberdade para criar, ativar e inativar usuários para quaisquer equipes e líderes.
- Senha (não há nenhuma regra para criação da senha)
- Localidade (UF – Cidade)
- Aniversário (dia, mês, ano)
- CPF
- E-mail (deve ser sempre um e-mail válido, pois, funcionará como login para acessar o sistema)
- Telefone (residencial, trabalho, móvel)
- Observação
Após o preenchimento dos campos é necessário clicar no botão “Salvar” obrigatoriamente.
Para editar os dados de um usuário, clique no botão do canto superior direito da sua tela “boneco”, e em seguida em ![]() , clique no nome do usuário que deseja editar, em seguida vá para o canto superior direito da tela e clique em
, clique no nome do usuário que deseja editar, em seguida vá para o canto superior direito da tela e clique em ![]() .
.
Abrirá a tela do cadastro de usuários com os seguintes campos para serem alterados:
- Nome
- Apelido
- Situação
- Aguardando ativação – (aguardando para ser liberado o acesso)
- Ativo – (acesso liberado para o usuário)
- Inativo – (não possui mais o acesso do sistema.
- Perfis: (Gestor, Líder, Usuário)
- O Usuário – tem acesso apenas aos seus próprios dados;
- O Líder – tem acesso aos dados de todos os usuários de sua equipe e liberdade para criar, ativar e inativar usuários da própria equipe;
- O Gestor – tem acesso aos dados de todos os usuários de todas as equipes e liberdade para criar, ativar e inativar usuários para quaisquer equipes e líderes.
- Senha (não há nenhuma regra para alteração da senha, após alteração, crie uma senha padrão, e quando o usuário entrar, vai solicitar que altere a senha.)
- Localidade (UF – Cidade)
- Aniversário (dia, mês, ano)
- CPF
- E-mail (deve ser sempre um e-mail válido, pois, funcionará como login para acessar o sistema)
- Telefone (residencial, trabalho, móvel)
- Observação
As alterações só estarão disponíveis se clicar em ![]() , no canto direito superior
, no canto direito superior
Para acessar a lista de componentes da equipe, clique no botão do canto superior direito da sua tela “boneco”, e em seguida em ![]() ,
,
Acessos permitidos:
- O Usuário – tem acesso apenas aos seus próprios dados;
- O Líder – tem acesso aos dados de todos os usuários de sua equipe e liberdade para criar, ativar e inativar usuários da própria equipe;
- O Gestor – tem acesso aos dados de todos os usuários de todas as equipes e liberdade para criar, ativar e inativar usuários para quaisquer equipes e lideres.
Para enviar mensagens para outros usuários do XBusiness, clique no ícone do canto superior direito “boneco” e clique em ![]() e em seguida no botão
e em seguida no botão ![]() assim abrirá a tela para inserção de uma nova mensagem. Clique em cima do nome do usuário onde irá abrir o espaço de conteúdo, digite sua mensagem e clique em “Enviar”.
assim abrirá a tela para inserção de uma nova mensagem. Clique em cima do nome do usuário onde irá abrir o espaço de conteúdo, digite sua mensagem e clique em “Enviar”.
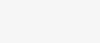
Um canal de comunicação para uma equipe de vendas é um importante veículo de socialização das estratégias e das notícias para que todos possam participar e com isso poder atender aos clientes e potenciais clientes com mais intensidade, otimismo e eficiência.
Sempre que todas as notícias de um universo de vendas são compartilhadas entre os membros de uma equipe, com certeza potencializa a capacidade desta equipe de prestar um atendimento ímpar ao cliente e com isso uma otimização dos resultados.
Para inserir uma nova notícia, clique em “Notícias” no menu superior do XBusiness e em seguida clique no botão “+Nova”, uma tela para inserção da notícia será habilitada com os campos abaixo:
- Dados básicos
- Título
- Chamada
- Imagem da chamada – clique no botão “Selecione”, será aberto um diretório no seu computador para selecionar o arquivo de imagem desejado, após escolhido clique em abrir.
- Período da notícia – data e hora do dia que a notícia vai ficar disponível no sistema.
- Destaque
- Conteúdo
- Comentários – Ativar comentários e ativar moderação de comentários
- Tags
- Anexos
Para a visualização das notícias clique no menu superior “Noticias” e todas elas serão listadas numa planilha do XBusiness.
Para acessar uma determinada notícia clique no botão “Notícias” no menu superior do XBusiness. Todas elas serão listadas numa planilha. Clique sobre a notícia desejada.
Para verificar quem e quantas vezes a notícia foi visualizada, clique em “Noticias” no menu superior do XBusiness e clique sobre a notícia desejada, em seguida arraste o mouse sobre a imagem do olho no canto superior direito da tela, abrirá um pop-up listando as pessoas e quantas vezes visualizou a notícia.
Para avaliar se gostou da notícia lida, clique em “Noticias” no menu superior do XBusiness e clique sobre a notícia desejada, arraste o mouse sobre a imagem da mão no canto superior direito da tela e dê um clique.
Para editar uma notícia, clique sobre a notícia que deseja visualizar/alterar e no canto superior direito clique no botão “Editar”, feitas as alterações clique no botão “Salvar”.
Para que uma notícia fique visível, clique sobre a notícia que deseja alterar e no canto superior direito clique no botão “Editar”. Abra o primeiro bloco (Dados básicos) à sua direita estarão disponíveis dois botões com as descrições, “VISÍVEL” e “NÃO VISÍVEL” você deve marcar o de sua preferencia. Sendo o botão verde para “visível” e o amarelo para “não visível”, Em seguida clique no botão “Salvar”.
Para cadastrar novos produtos, clique no menu “Produtos”, clique em “+Novo”.
Clique na imagem bloco de Dados Básicos, no lado esquerdo da tela, abrirá a opção para preencher o Nome do Produto, Código do Produto, Descrição do Produto, Ficha técnica e outras informações.
Os preços dos produtos também serão inseridos neste bloco.
- Preço de custo – inserir o custo do produto
- Preço Mínimo – inserir o menor valor que poderá ser praticado na venda do mesmo.
- Base – inserir o valor de venda do produto
- Preço Livre – o preço está livre para colocar dentro do negócio, o valor que desejar.
Após o preenchimento clique em “Salvar” para finalizar a inclusão do produto.
O campo busca, dentro do menu “Produto”, permite você fazer a busca do produto desejado. Apenas clicar em cima do campo e digitar o nome do produto.
Clique sobre o produto que deseja, clique no bloco “Galeria”, aparecerá uma aba com o botão de “Escolha as Imagens”, ao clicar no botão disponibilizará o diretório dentro do seu computador para inserir a imagem. Após inserida, clique em “Salvar”, aparecerá um pop-up de concluído.
Para alterar o cadastro de produto, clique na imagem do LÁPIS no lado direito da linha do produto que deseja alterar. Abrirá a tela com os dados do produto, permitindo fazer alterações, clique em “Salvar” para finalizar. Lembrando que somente o perfil de gestor tem acesso a alterações.
Para excluir um produto no XBusiness, clique na imagem da lixeira no lado direito da linha do produto que deseja excluir. Irá abrir um pop-up de confirmação de exclusão, perguntando se deseja remover o produto e as opções de “Sim” e “Não”.
Para visualização dos produtos basta clicar no menu principal na opção “Produtos”. Abrirá a página para visualização geral dos produtos cadastrados dispostos em colunas, tais como:
Imagem cadastrados, código, nome, custo, valor mínimo, valor base, e outras diversas outras tabelas que podem ser criadas pelo próprio usuário. Possui também, no canto direito de cada linha de produto a imagem de um lápis, para edição do cadastro de produtos e a imagem de uma lixeira para excluir o produto.
Para visualizar o funil de vendas, clique na opção “Negócios” do menu principal do XBusiness, abrirá a tela com todos os negócios criados pela sua empresa, cada etapa com seus respectivos negócios.
Clique na opção “Negócios” no menu principal do XBusiness, abrirá a tela do funil de vendas, mostrando todas as oportunidades de negócios gerados na sua instalação. Para alterar uma etapa do funil, basta clicar sobre o negócio que deseja alterar e arrastar segurando com o mouse até a etapa desejada.
Para cadastrar novo negócio, clique no menu principal “Negócios”, aparecerá todos as etapas do funil de vendas e negócios criados. Clique no canto superior direito “+Novo” aparecerá a tela para fazer o registro de um novo negócio com os seguintes blocos:
- Origem do negócio – A origem do negócio significa a pessoa que está cadastrando esse novo negócio.
- Responsável pelo negócio – O responsável é a pessoa que irá cuidar, dar sequências e desse negócio, pode ser colocado para si mesmo, ou para outro usuário que deseje que cuide do negócio.
- Cliente – Para inserção do cliente no negócio, selecione qual o tipo de pessoa que deseje buscar no fim da linha do Nome do Cliente, onde possui um botão de Pessoa Física e um de Pessoa Jurídica. Digite o “Nome do cliente” que o sistema vai buscar para inseri-lo. Após inserir o nome da empresa, irá aparecer um campo “Nome do Contato”, onde ao digitar o nome ele buscará o cadastro da Pessoa Física.
Caso não encontre o cadastro do cliente que deseje, irá aparecer para você clicar “Adicionar cliente”. Abrirá um pop-up para fazer o cadastro:
- Pessoa física:
Cadastro de pessoa Física, precisa preencher os campos:
- Dados básicos: Nome do cliente, nome reduzido, CPF, código do cliente, data de nascimento, mais informações e a empresa que o contato trabalha,
- Endereço: Selecione tipo de endereço de entrega, CEP, estado, cidade, bairro, logradouro, número e complemento – podem ser inseridos tantos endereços quantos necessários.
- Dados do telefone: Selecione tipos de telefone (trabalho, celular), inserir o número – podem ser inseridos tantos telefones quantos necessários.
- E-mails: Selecione o tipo de e-mail (trabalho, financeiro, pessoal), inserir o e-mail – podem ser inseridos tantos e-mails quantos necessários.
- Redes sociais: Selecione a rede social (Facebook, Skype, Instagram, Linkedin, Whatsapp, Twitter, You tube).
- Sites & Blogs: Selecione se é Site ou Blog, inserir o endereço (URL).
Após o preenchimento dos campos clique no botão “Salvar”.
- Pessoa Jurídica
Cadastro de pessoa Jurídica é necessário preencher os campos:
- Dados básicos: Nome do cliente, razão social, CNPJ, código do cliente, data da fundação, e demais informações;
- Endereço: Selecione o tipo de endereço (matriz, recebimento, entrega, faturamento e filial), CEP, Estado, Cidade, bairro, logradouro, número e complemento – podem ser inseridos tantos endereços quantos necessários;
- Dados do telefone: Selecione o tipo de telefone (trabalho, celular), insira o número – podem ser inseridos tantos telefones quantos necessários;
- E-mails: Selecione tipo de e-mail (trabalho, financeiro, pessoal), inserir o e-mail – podem ser inseridos tantos e-mails quantos necessários;
- Redes sociais: Selecione a rede social (Facebook, Skype, Instagram, Linkedin, Whatsapp, Twitter, Youtube.
- Sites & Blogs: Selecione se é Site ou Blog, inserir o endereço (URL);
- A inclusão de contato só é permitido vincular com o cliente, após salvar o cadastro do cliente Pessoa Jurídica.
Após preenchido todos os campos clique no botão “Salvar”.
- Produto – Para inserção de produtos no negócio, clique em “Adicionar Produto” abrirá um pop-up com a lista de produtos. Inserir as quantidades de cada produto que deseja registrar no negócio e clique no botão “Ver Carrinho” no canto superior do pop-up. Após clicar aparecerá um resumo com a quantidade total, preço de tabela total e preço negociado total dos produtos. Clique no botão “Finalizar carrinho” e os produtos irão aparecer dentro do bloco de produtos do negócio.
- Proposta – No bloco de proposta preencha os seguintes campos:
- Número da proposta
- Data da proposta
- Valor produtos – já aparece preenchido, não é permitido ao usuário realizar alterações.
- Desconto da proposta
- Acrescimento da proposta
- Valor total – não é permitido ao usuário realizar alterações.
Para inserção do cliente no negócio, selecione qual o tipo de pessoa que deseje buscar no fim da linha do Nome do Cliente, onde possui um botão de Pessoa Física e um de Pessoa Jurídica. Digite o “Nome do cliente” que o sistema vai buscar para inseri-lo. Após inserir o nome da empresa, irá aparecer um campo “Nome do Contato”, onde ao digitar o nome ele buscará o cadastra da Pessoa Física.
Caso não tenha feito o cadastro do cliente que deseje, irá aparecer para você clicar “Adicionar Contato”. Abrirá um pop-up para fazer o cadastro:
- Pessoa física:
Cadastro de pessoa Física, precisa preencher os campos:
- Dados básicos: Nome do cliente, nome reduzido, CPF, código do cliente, data de nascimento, mais informações e a empresa que o contato trabalha,
- Endereço: Selecione tipo de endereço de entrega, CEP, estado, cidade, bairro, logradouro, número e complemento – podem ser inseridos tantos endereços quantos necessários.
- Dados do telefone: Selecione tipos de telefone (trabalho, celular), inserir o número – podem ser inseridos tantos telefones quantos necessários.
- E-mails: Selecione o tipo de e-mail (trabalho, financeiro, pessoal), inserir o e-mail – podem ser inseridos tantos e-mails quantos necessários.
- Redes sociais: Selecione a rede social (Facebook, Skype, Instagram, Linkedin, Whatsapp, Twitter, You tube).
- Sites & Blogs: Selecione se é Site ou Blog, inserir o endereço (URL).
Após o preenchimento dos campos clique no botão “Salvar”.
- Pessoa Jurídica
Cadastro de pessoa Jurídica é necessário preencher os campos:
- Dados básicos: Nome do cliente, razão social, CNPJ, código do cliente, data da fundação, e demais informações;
- Endereço: Selecione o tipo de endereço (matriz, recebimento, entrega, faturamento e filial), CEP, Estado, Cidade, bairro, logradouro, número e complemento – podem ser inseridos tantos endereços quantos necessários;
- Dados do telefone: Selecione o tipo de telefone (trabalho, celular), insira o número – podem ser inseridos tantos telefones quantos necessários;
- E-mails: Selecione tipo de e-mail (trabalho, financeiro, pessoal), inserir o e-mail – podem ser inseridos tantos e-mails quantos necessários;
- Redes sociais: Selecione a rede social (Facebook, Skype, Instagram, Linkedin, Whatsapp, Twitter, Youtube.
- Sites & Blogs: Selecione se é Site ou Blog, inserir o endereço (URL);
- A inclusão de contato só é permitido vincular com o cliente, após salvar o cadastro do cliente Pessoa Jurídica.
Após preenchido todos os campos clique no botão “Salvar”.
Para cadastrar novo negócio, clique no menu principal “Negócios”, aparecerá todos as etapas do funil de vendas e negócios criados. Clique no canto superior direito “+Novo” aparecerá a tela para fazer o registro de um novo negócio com os seguintes blocos:
- Origem do negócio – A origem do negócio significa a pessoa que está cadastrando esse novo negócio.
- Responsável pelo negócio – O responsável é a pessoa que irá cuidar, dar sequências e desse negócio, pode ser colocado para si mesmo, ou para outro usuário que deseje que cuide do negócio.
- Cliente – Para inserção do cliente no negócio, selecione qual o tipo de pessoa que deseje buscar no fim da linha do Nome do Cliente, onde possui um botão de Pessoa Física e um de Pessoa Jurídica. Digite o “Nome do cliente” que o sistema vai buscar para inseri-lo. Após inserir o nome da empresa, irá aparecer um campo “Nome do Contato”, onde ao digitar o nome ele buscará o cadastro da Pessoa Física.
Caso não encontre o cadastro do cliente que deseje, irá aparecer para você clicar “Adicionar cliente”. Abrirá um pop-up para fazer o cadastro:
- Pessoa física:
Cadastro de pessoa Física, precisa preencher os campos:
- Dados básicos: Nome do cliente, nome reduzido, CPF, código do cliente, data de nascimento, mais informações e a empresa que o contato trabalha,
- Endereço: Selecione tipo de endereço de entrega, CEP, estado, cidade, bairro, logradouro, número e complemento – podem ser inseridos tantos endereços quantos necessários.
- Dados do telefone: Selecione tipos de telefone (trabalho, celular), inserir o número – podem ser inseridos tantos telefones quantos necessários.
- E-mails: Selecione o tipo de e-mail (trabalho, financeiro, pessoal), inserir o e-mail – podem ser inseridos tantos e-mails quantos necessários.
- Redes sociais: Selecione a rede social (Facebook, Skype, Instagram, Linkedin, Whatsapp, Twitter, You tube).
- Sites & Blogs: Selecione se é Site ou Blog, inserir o endereço (URL).
Após o preenchimento dos campos clique no botão “Salvar”.
- Pessoa Jurídica
Cadastro de pessoa Jurídica é necessário preencher os campos:
- Dados básicos: Nome do cliente, razão social, CNPJ, código do cliente, data da fundação, e demais informações;
- Endereço: Selecione o tipo de endereço (matriz, recebimento, entrega, faturamento e filial), CEP, Estado, Cidade, bairro, logradouro, número e complemento – podem ser inseridos tantos endereços quantos necessários;
- Dados do telefone: Selecione o tipo de telefone (trabalho, celular), insira o número – podem ser inseridos tantos telefones quantos necessários;
- E-mails: Selecione tipo de e-mail (trabalho, financeiro, pessoal), inserir o e-mail – podem ser inseridos tantos e-mails quantos necessários;
- Redes sociais: Selecione a rede social (Facebook, Skype, Instagram, Linkedin, Whatsapp, Twitter, Youtube.
- Sites & Blogs: Selecione se é Site ou Blog, inserir o endereço (URL);
- A inclusão de contato só é permitido vincular com o cliente, após salvar o cadastro do cliente Pessoa Jurídica.
Após preenchido todos os campos clique no botão “Salvar”.
- Produto – Para inserção de produtos no negócio, clique em “Adicionar Produto” abrirá um pop-up com a lista de produtos. Inserir as quantidades de cada produto que deseja registrar no negócio e clique no botão “Ver Carrinho” no canto superior do pop-up. Após clicar aparecerá um resumo com a quantidade total, preço de tabela total e preço negociado total dos produtos. Clique no botão “Finalizar carrinho” e os produtos irão aparecer dentro do bloco de produtos do negócio.
- Proposta – No bloco de proposta preencha os seguintes campos:
- Número da proposta
- Data da proposta
- Valor produtos – já aparece preenchido, não é permitido ao usuário realizar alterações.
- Desconto da proposta
- Acrescimento da proposta
- Valor total – não é permitido ao usuário realizar alterações.
Para inserir um contato da empresa no negócio, clique bloco cliente, no lado direito da linha do nome do Cliente, clique para selecionar se pessoa jurídica. Digite o “Nome do cliente”, o sistema buscará automaticamente para ser inserido, ou, adicionado um novo.
Após inserido o nome da pessoa jurídica, aparecerá um campo “Nome do Contato”, ao digitar o nome ele buscará no cadastra da Pessoa Física.
Caso não tenha feito o cadastro do cliente que deseja, aparecerá o botão “Adicionar Contato”. Clique e abrirá um pop-up para fazer o cadastro:
- Pessoa física:
Cadastro de pessoa Física, precisa preencher os campos:
- Dados básicos: Nome do cliente, nome reduzido, CPF, código do cliente, data de nascimento, mais informações e a empresa que o contato trabalha,
- Endereço: Selecione tipo de endereço de entrega, CEP, estado, cidade, bairro, logradouro, número e complemento – podem ser inseridos tantos endereços quantos necessários.
- Dados do telefone: Selecione tipos de telefone (trabalho, celular), inserir o número – podem ser inseridos tantos telefones quantos necessários.
- E-mails: Selecione o tipo de e-mail (trabalho, financeiro, pessoal), inserir o e-mail – podem ser inseridos tantos e-mails quantos necessários.
- Redes sociais: Selecione a rede social (Facebook, Skype, Instagram, Linkedin, Whatsapp, Twitter, You tube).
- Sites & Blogs: Selecione se é Site ou Blog, inserir o endereço (URL).
Após o preenchimento dos campos clique no botão “Salvar”.
Para inserção de produto no negócio, clique em “Adicionar Produto” e irá abri um pop-up com a lista de produtos. Insere as quantidades de cada produto que deseja colocar no negócio e clique no botão “Ver Carrinho” no canto superior do pop-up. Após clicar aparecera um resumo com a quantidade total, preço de tabela total e preço negociado total dos produtos. Clique no botão “Finalizar carrinho” e os produtos irão aparecer dentro do bloco de produtos do negócio.
Para realizar uma mudança de etapa do funil de vendas dentro do negócio, abra o negócio que deseje alterar. Na parte superior do negócio possui uma barra com todas as etapas do funil, clique sobre a etapa que deseja e tanto ela quanto as anteriores ficarão verdes.
Após salvar o negócio, aparecerá o bloco de ações. Clique no botão “+Adicionar Ação” e aparecerá um pop-up com os campos para serem preenchidos.
- Tipo de ação (E-mail, Ligação, Visita, Anotação, Atividade)
- Data
- Detalhes
- Selecionar cliente
- Selecionar negócio
- Selecionar envolvidos (clientes e usuários)
Depois de preenchido todos os campos, clique no botão “Salvar”.
Para duplicar um negócio criado, abra o negócio que deseja duplicar, clique no ícone “…” no canto superior direito, clique na opção “Duplicar negócio”, o negócio será duplicado.
Ao salvar, aparecerá um pop-up perguntando se deseja salvar o negócio na etapa do negócio anterior.
Para mudar o status do negócio para ganho, clique no ícone “Ganha” no canto superior direito. Ao clicar irá abrir um bloco de proposta com os seguintes itens para serem preenchidos:
- Número da proposta
- Data de contrato
- Valor dos produtos ganhos (não é possível de alteração)
- Valor Desconto
- Valor Acréscimo
- Valor total
- Valor pontual
- Quantidade de meses
- Valor mensal
Além de preencher esse bloco, é necessário navegar sobre cada produto e marcar no sinal “positivo” os produtos ganhos.
Em seguida clique em “Salvar”
Para mudar o status do negócio para perdido, clique no ícone “Perdido” no canto superior direito. Ao clicar aparecerá um bloco de perdido para ser preenchido o motivo da perda e o detalhe da perda, além de preencher esse bloco, é necessário ir em cada produto e inserir o motivo e o detalhe da perda por produto.
Em seguida clique em “Salvar”
Para mudar o status do negócio para stand by, clique no ícone “Stand by” no canto superior direito. Aparecerá um bloco de stand by para ser preenchido a data final desse status.
Em seguida clique em “Salvar”
Para filtrar negócios, clique no ícone do “Funil” no canto superior direito, os negócios poderão ser filtrados por:
- Status (ganho, perdido, stand by aberto)
- Ações (hoje, atrasada, agendado, sem ações)
- Etapa do funil
- Data (proposta, finalização, stand by, criação, alteração)
- Ator (usuário origem, usuário dono, cliente, contato, criador, alterado por)
- Valor (total proposta, total contrato)
- Produto
- Motivo da perda
Após realizar as marcações que deseja filtrar, clique no botão filtrar. Ao final de cada consulta, o filtro será salvo automaticamente.
Para limpar o filtro, clique novamente no ícone de filtros, clique no botão “Limpar” que todos os filtros serão desmarcados.
- Clientes e Negócios
- Carteira de Clientes
- Negócios
- Resumo
- Tendências
- Produtos
- Ações
- Vendedores
Todos os indicadores possuem filtros para facilitar a análise.
Possibilidade de exportar os dados para Excel.
Possibilidade de exportar os dados para PDF ou imagem.
Para cadastrar um novo cliente, pessoa física ou jurídica, clique em “Clientes” no menu principal do XBusiness, em seguida posicione o cursor no canto superior direito da tela e clique em “+Novo“, em seguida selecione o tipo de cliente através dos ícones no canto superior esquerdo “Pessoa Física/Pessoa jurídica” e a partir daí é só inserir os dados de acordo com a requisição dos campos.
Cadastro de pessoa Jurídica é necessário preencher os campos:
- Dados básicos: Nome do cliente, razão social, CNPJ, código do cliente, data da fundação, e mais informações.
- Endereço: Selecione o tipo de endereço (matriz, recebimento, entrega, faturamento e filial, CEP, estado, cidade, bairro, logradouro, número e complemento) – podem ser inseridos tantos endereços quantos necessários.
- Telefone: Selecione tipos de telefone (trabalho, celular), número – podem ser inseridos tantos telefones quantos necessários.
- E-mails: Selecione o tipo de e-mail (trabalho, financeiro, pessoal), e-mail – podem ser inseridos tantos e-mails quantos necessários.
- Redes sociais: Selecione a rede social (Facebook, Skype, Instagram, Linkedin, Whatsapp, Twitter, Youtube).
- Sites & Blogs: Selecione se é Site ou Blog, insira o endereço (UR).
Poderá ser vinculado um contato pessoa física ao cadastro da pessoa jurídica, após salvar o cadastro em questão.
Após preenchidos todos os campos, clique no botão “Salvar”.
Depois de salvar os dados acima, o XBusiness disponibilizará um bloco para relacionar pessoas físicas como contatos deste cadastro jurídico, no campo “Nome do cliente”. Insira o nome desejado e caso este já tenha sido cadastrado como pessoa física, aparecerá disponível para o vínculo, caso não esteja cadastrado ainda, poderá fazê-lo a partir do ícone “Adicionar pessoa”.
Ao clicar abrirá um pop-up para o cadastro. Após preenchidos os dados desejados, clique em “Salvar”. Assim que salvar, o contato será automaticamente vinculado à empresa que está sendo cadastrada, é necessário clicar em “Salvar” novamente para concluir todo o processo.
Para cadastrar um novo cliente, pessoa física ou jurídica, clique em “Clientes” no menu principal do XBusiness em seguida posicione o cursor no canto superior direito da tela e clique em “+Novo“, em seguida selecione o tipo de cliente através dos ícones no canto superior esquerdo “Pessoa Física/Pessoa jurídica” a partir daí é só inserir os dados de acordo com a requisição dos campos.
Cadastro de pessoa Física é necessário preencher os campos:
- Dados básicos: Nome do cliente, nome reduzido, CPF, código do cliente, data de nascimento, mais informações e a empresa que o contato trabalha,
- Endereço: Selecione tipo de endereço de entrega, CEP, estado, cidade, bairro, logradouro, número e complemento – podem ser inseridos tantos endereços quantos necessários.
- Telefones: Selecione o tipo de telefone (trabalho ou celular) – podem ser colados tantos telefones quantos necessários.
- E-mails: Selecione tipo de e-mail (trabalho, financeiro, pessoal), – podem ser inseridos tantos e-mails quantos necessários.
- Redes sociais: Selecione a rede social (Facebook, Skype, Instagram, Linkedin, Whatsapp, Twitter, Youtube).
- Sites & Blogs: Selecione se é Site ou Blog e insira o endereço (URL).
Após preenchidos todos os campos, clique no botão “Salvar”.
Dentro do menu “Cliente”, posicione o cursor no campo “Buscar Cliente”, permite realizar uma busca de Pessoa Jurídica ou Pessoa física, para isso basta digitar o nome da empresa ou pessoa física.
Clique no menu principal “Clientes” selecione o cliente desejado e clique no ícone “…” no canto direito, ao lado de “Salvar”, abrirá a opção “Novo Negócio”.
Clique no menu principal “Clientes” selecione o cliente desejado e clique no ícone “…” no canto direito, ao lado de “Salvar”, abrirá a opção “Nova ação”.
Ao final do cadastro de pessoa jurídica, após salvar a tela, poderá ser incluído um cadastro pessoa física para ser vinculado como contato da empresa em questão. O XBusiness disponibilizará um bloco para relacionar pessoas físicas como contatos, no campo “Nome do cliente”. Insira o nome desejado e caso este já tenha sido cadastrado como pessoa física, aparecerá disponível para o vínculo, caso não esteja cadastrado ainda, poderá fazê-lo a partir do ícone “Adicionar pessoa”.
Ao clicar abrirá um pop-up para o cadastro. Após preenchidos os dados desejados, clique em “Salvar”. Assim que salvar, o contato será automaticamente vinculado à empresa que está sendo cadastrada, é necessário clicar em “Salvar” novamente para concluir todo o processo.
Clique no menu principal “Clientes” selecione o cliente desejado e clique no ícone “…” no canto direito, ao lado de “Salvar”, abrirá a opção “Duplicar Negócio”.
Abra o cadastro de clientes, clique na imagem da câmera fotográfica, abrirá um pop-up com a imagem de uma pasta, clique na mesma e esta abrirá um diretório dentro do seu computador, selecione a imagem desejada e clique para inseri-la. Após inserida, clique em “Salvar” e a fato aparecerá no cadastro do cliente. Salve novamente o cadastro.
Na tela de clientes existe a funcionalidade “filtros”. Clicando na imagem do FUNIL ao lado de “+ Novo”, abrirá uma tela com diversos filtros disponíveis como:
Pessoa Física / Pessoa Jurídica
Clientes por negócios ou condição de negócios (ganho, perdido, stand by, aberto, sem negócios)
Data (Criação, Alteração), pode ser filtrado por períodos (Hoje, Ontem, Esta semana, Semana passada), ou, pode clicar na seta ao lado de período e marcar para fazer a busca manual, onde irá aparecer os calendários da data inicial e data final para marcar.
Ator (Criador, Alterado por), apenas clique sobre a opção desejada, aparecerá todos os usuários da sua instalação.
Após fazer as marcações, estas poderão ser filtradas clicando no botão “Filtrar”. Ao final de cada consulta, o filtro ficará gravado para novas visualizações.
Para limpar um filtro, clique na imagem do funil ao lado de “+Novo”, e clique no botão “Limpar” todos os filtros serão desmarcados.
No menu principal, clique na opção “Ações”, mostrando uma visão geral das ações por:
- Status
- Data planejada
- Título
- Cliente
- Negócio
- Envolvidos (clientes e usuários)
Na coluna “status” possui em cada linha a imagem de um relógio sobre o símbolo da ação, demonstrando através de cores o status dessa ação, onde:
- Vermelho = ações atrasadas
- Amarelo = ações de hoje
- Cinza = ações futuras
- Verde = ações concluídas
Para cadastrar uma nova ação, clique no menu principal “Ações”, em seguida no botão “+Nova” aparecerá os campos para serem preenchidos.
- Tipo de ação (E-mail, Ligação, Visita, Anotação, Atividade)
- Data
- Detalhes
- Selecionar cliente
- Selecionar negócio
- Selecionar envolvidos (clientes e usuários)
Depois de preenchidos todos os campos, clique no botão “Salvar”.
Para concluir uma ação, clique na ação desejada, deslize até o bloco “Conclusão” e clique na imagem do sinal “Positivo”.
Aparecerá uma opção de data e hora da conclusão e um bloco para descrever o resultado dessa ação.
Após inserido a descrição do resultado, clique em “Salvar”, aparecerá um pop-up de confirmação perguntando se “Deseja criar uma nova ação relacionada a ação concluída?”. Se a opção for “Não”, voltará para visão geral de todas as ações, se a resposta for “Sim”, abrirá a tela de nova ação.
Para filtrar ações, clique no ícone do “Funil” no canto superior direito, onde poderá filtrar as ações por:
- Data planejada (Todas, Para hoje, Ação atrasada, Ação agendada, Ação concluída)
- Tipo de ação (E-mail, Ligação, Visita, Anotação, Atividade)
- Data (início, fim, conclusão, criação, alteração) pode ser filtrado marcando os ícones (Hoje, Ontem, Está semana, Semana passada), ou pode clicar na seta ao lado de período e marcar para fazer a busca manual, onde irá
- Ator (Cliente, Criador, Alterado por, Envolvidos), apenas clica em cima da opção que deseja e vai mostrar todos os usuários da sua instalação e/ou clientes.
Após fazer suas marcações, você pode filtrar. Ao final de cada consulta, o filtro fica salvo. Para limpar o filtro, vá novamente no ícone de filtros, e clica em “Limpar” que todos seus filtros serão desmarcados. Ao final de cada consulta, o filtro fica salvo.
Para editar uma ação, clica no menu principal de ações, filtra na ação que deseja alterar e clica em cima dela para fazer as alterações necessárias.
Sabe aqueles arquivos importantes trocados durante uma negociação com o seu cliente. Pois bem, agora você pode anexar ele no negócio simplesmente criando uma AÇÃO.
Assim você terá em qualquer lugar e a qualquer momento os documentos referente aos seus clientes.
Agora você consegue ver as suas AÇÕES em um calendário, facilitando ainda mais a sua organização. No formato calendário, você consegue ter as seguintes visões:
- Dia
- Semana
- Mês
- Programação
Assim, você não corre o risco de perder uma venda, ou de se perder no meio dos processos do dia a dia.
Para editar metas, clique na imagem do “boneco” no canto superior direito da tela, clique no ícone “metas”. Ao abrir o bloco, clique no ícone “Editar” contido na primeira coluna, ao acionar o link, aparecerá a meta criada, podendo realizar todas as alterações desejadas. Depois das alterações, clique no botão “Salvar”.
Para acompanhar as metas, clique no “boneco” no canto superior direito da tela e clique em metas.
Em cada bloco de meta criada, possui um ícone que identifica se a meta é de negócio, ação ou conversão.
A primeira coluna possui o intervalo da meta criada, onde o usuário poderá acompanhar a evolução cronológica da meta.
A segunda coluna mostra a quantidade de vendedores, o valor da meta e a percentagem da meta concluída.
Após acompanhar o tempo e a percentagem da meta concluída um indicador que divide por faixas de valores percentuais, e essas faixas são dividida por cores onde poderá acompanhar da seguinte maneira:
- Realizado em quantidade de Vendedores X Realizado
- Vermelho – Quantidade de vendedores que estão entre 0% e 40% de conclusão da meta
- Alaranjado – Quantidade de vendedores que estão entre 41% e 70% de conclusão da meta
- Amarelo – Quantidade de vendedores que estão entre 71% e 90% de conclusão da meta
- Verde – Quantidade de vendedores que estão entre 91% e 100% de conclusão da meta
- Azul – Quantidade de vendedores com mais de 100% de conclusão da meta
- Realizado em quantidade de Intervalo X Realizado
- Vermelho – Quantidade de intervalos da meta que estão entre 0% e 40% de conclusão da meta
- Alaranjado – Quantidade de intervalos da meta que estão entre 41% e 70% de conclusão da meta
- Amarelo – Quantidade de intervalos da meta que estão entre 71% e 90% de conclusão da meta
- Verde – Quantidade de intervalos da meta que estão entre 91% e 100% de conclusão da meta
- Azul – Quantidade de intervalos da meta com mais de 100% de conclusão da meta
- Realizado em percentagem de Vendedores X Realizado
- Vermelho – Percentual de vendedores que estão entre 0% e 40% de conclusão da meta
- Alaranjado – Percentual de vendedores que estão entre 41% e 70% de conclusão da meta
- Amarelo – Percentual de vendedores que estão entre 71% e 90% de conclusão da meta
- Verde – Percentual de vendedores que estão entre 91% e 100% de conclusão da meta
- Azul – Percentual de vendedores com mais de 100% de conclusão da meta
- Realizado em percentagem de Intervalo X Realizado
- Vermelho – Percentual de intervalos da meta que estão entre 0% e 40% de conclusão da meta
- Alaranjado – Percentual de intervalos da meta que estão entre 41% e 70% de conclusão da meta
- Amarelo – Percentual de intervalos da meta que estão entre 71% e 90% de conclusão da meta
- Verde – Percentual de intervalos da meta que estão entre 91% e 100% de conclusão da meta
- Azul – Percentual de intervalos da meta com mais de 100% de conclusão da meta
Para criar metas de “Conversão”, clique na imagem do “boneco” no canto superior direito da tela, clique no ícone “metas”. Ao abrir o bloco, clique no botão “+Nova” e irá aparecer a tela para cadastro de Ações.
Clique em “Dados Básicos” aparecerá as opções das metas e os campos para serem preenchidos.
Clique no botão “Conversão” e preencha os campos abaixo:
- Nome da meta
- Processo
- Condição de origem
- Negócio criado
- Negócio fechado (ganho + perdido)
- Negócio ganho
- Negócio perdido
- Negócio que passou por etapa específica
- Etapa/Status – definir as etapas do funil de venda e os status (Stand by, Ganho, Perdido)
- Condição de destino
- Negócio fechado (ganho+perdido)
- Negócio ganho
- Negócio perdido
- Negócio que passou por etapa específica
- Etapa/Status – definir as etapas do funil de venda e os status (Stand by, Ganho, Perdido)
- Tipo de cliente
- Qualquer cliente
- Clientes que nunca compraram
- Clientes que já compraram
- Clientes específicos
- Tipos de produto
- Negócios com qualquer produto
- Negócios que contêm produto específico
- Negócios que não contêm produto específico
- Negócios para quem já comprou produtos específicos
- Negócios para quem nunca comprou produtos específicos
- Métricas
- Quantidade
- Percentual (%)
- Objetivo de metas
- Quanto menor melhor
- Quanto maior melhor
Depois do preenchimento dos dados básicos, clique em “Intervalo”, aparecerá o campo para inserir o período que a meta deverá funcionar (Data Início e Data fim) e a frequência (única, diária, dezena, quinzena, semana, mês, bimestre, trimestre, quadrimestre, semestre e ano).
Clique no bloco “Responsável”, para atribuir o tipo de responsável (Empresa ou Usuário).
- Empresa – irá aparecer o nome da instalação do XBusiness,
- Usuário – irá aparecer uma lista com todos os usuários do XBusiness, é só escolher.
No bloco “Valor”, clique no botão “Assistente”, aparecerá um pop-up de valores para inserir o valor da meta que deseja alcançar e marque as opções abaixo:
- Para todas as células – esse valor é para todos os responsáveis e para cada período da meta.
- Para todas as células dividindo por responsável e período – esse valor será dividido por todos os responsáveis e por todos os períodos da meta.
- Para cada responsável e dividir por período – esse valor será para cada responsável, dividido pelos períodos da meta.
- Para cada período e dividir por responsável – esse valor será para cada período da meta dividido por responsável.
Após escolher as opções de valores, clique em “Executar”.
Aparecerá um quadro resumindo toda a meta escolhida, apresentando o valor por responsável e período.
Depois de preenchido todos os campos, clique no botão “Salvar”.
Para criar metas de “Ações”, clique na imagem do “boneco” no canto superior direito da tela, clique no ícone “metas”. Ao abrir o bloco, clique no botão “+Nova” e irá aparecer a tela para cadastro de Ações.
Clique em “Dados Básicos” aparecerá as opções das metas e os campos para serem preenchidos.
Clique no botão “Ações” e preencha os campos abaixo:
- Nome da meta
- Processo
- Condição
- Ação criada
- Ação concluída no prazo planejado
- Ação concluída em até x dias
- Definir dias
- Ação criada – tipos específicos
- Tipos de ação
- Ação concluída no prazo planejado – tipos específicos
- Tipos de ação
- Ação concluída em até x dias – tipos específicos
- Tipos de ação
- Definir dias
- Tipo de cliente
- Qualquer cliente
- Clientes que nunca compraram
- Clientes que já compraram
- Clientes específicos
- Tipos de produto
- Ações com qualquer produto
- Ações que contêm produto específico
- Ações que não contêm produto específico
- Ações para quem já comprou produtos específicos
- Ações para quem nunca comprou produtos específicos
- Métricas
- Quantidade
- Percentual (%)
- Objetivo de metas
- Quanto menor melhor
- Quanto maior melhor
Depois do preenchimento dos dados básicos, clique em “Intervalo”, aparecerá o campo para inserir o período que a meta deverá funcionar (Data Início e Data fim) e a frequência (única, diária, dezena, quinzena, semana, mês, bimestre, trimestre, quadrimestre, semestre e ano).
Clique no bloco “Responsável”, para atribuir o tipo de responsável (Empresa ou Usuário).
- Empresa – irá aparecer o nome da instalação do XBusiness,
- Usuário – irá aparecer uma lista com todos os usuários do XBusiness, é só escolher.
No bloco “Valor”, clique no botão “Assistente”, aparecerá um pop-up de valores para inserir o valor da meta que deseja alcançar e marque as opções abaixo:
- Para todas as células – esse valor é para todos os responsáveis e para cada período da meta.
- Para todas as células dividindo por responsável e período – esse valor será dividido por todos os responsáveis e por todos os períodos da meta.
- Para cada responsável e dividir por período – esse valor será para cada responsável, dividido pelos períodos da meta.
- Para cada período e dividir por responsável – esse valor será para cada período da meta dividido por responsável.
Após escolher as opções de valores, clique em “Executar”.
Aparecerá um quadro resumindo toda a meta escolhida, apresentando o valor por responsável e período.
Depois de preenchido todos os campos, clique no botão “Salvar”.
Criação de metas de Negócios
Para criar metas de negócios, clique na imagem do “boneco” no canto superior direito da tela, clique no ícone “metas”. Ao abrir o bloco, clique no botão “+Nova” e irá aparecer a tela para cadastro de metas.
Clique em “Dados Básicos” aparecerá as opções das metas e os campos para serem preenchidos.
Clique no botão “Negócios” e preencha os campos abaixo:
- Nome da meta
- Processo
- Condição
- Negócio criado
- Negócio fechado (ganho+perdido)
- Negócio ganho
- Negócio perdido
- Tipo de cliente
- Qualquer cliente
- Clientes que nunca compraram
- Clientes que já compraram
- Clientes específicos
- Tipos de produto
- Negócios com qualquer produto
- Negócios que contêm produto específico
- Negócios que não contêm produto específico
- Negócios para quem já comprou produtos específicos
- Negócios para quem nunca comprou produtos específicos
- Métricas
- Quantidade
- Valor do negócio ($)
- Valor do produto
- Objetivo de metas
- Quanto menor melhor
- Quanto maior melhor
Depois do preenchimento dos dados básicos, clique em “Intervalo”, aparecerá o campo para inserir o período que a meta deverá funcionar (Data Início e Data fim) e a frequência (única, diária, dezena, quinzena, semana, mês, bimestre, trimestre, quadrimestre, semestre e ano).
Clique no bloco “Responsável”, para atribuir o tipo de responsável (Empresa ou Usuário).
- Empresa – irá aparecer o nome da instalação do XBusiness,
- Usuário – irá aparecer uma lista com todos os usuários do XBusiness, é só escolher.
No bloco “Valor”, clique no botão “Assistente”, aparecerá um pop-up de valores para inserir o valor da meta que deseja alcançar e marque as opções abaixo:
- Para todas as células – esse valor é para todos os responsáveis e para cada período da meta.
- Para todas as células dividindo por responsável e período – esse valor será dividido por todos os responsáveis e por todos os períodos da meta.
- Para cada responsável e dividir por período – esse valor será para cada responsável, dividido pelos períodos da meta.
- Para cada período e dividir por responsável – esse valor será para cada período da meta dividido por responsável.
Após escolher as opções de valores, clique em “Executar”.
Aparecerá um quadro resumindo toda a meta escolhida, apresentando o valor por responsável e período.
Depois de preenchido todos os campos, clique no botão “Salvar”.
Para criar os processos e etapas que estarão disponíveis para uso na criação de negócios clica no avatar no canto superior direito, e vai até “Ajustes”, selecione a opção de “Processos”.
Após clicar em Processos, clique em “+Novo”, aparecerá alguns campos para serem preenchidos:
- Nome;
- Tipo (Vendas, Operações, Despesas e Marketing);
- Ícone.
Em seguida clique em “Detalhes” e descreva os detalhes desse processo. Clique em etapas e aparecerá os campos para nomear cada etapa do seu processo, e sempre que quiser acrescentar mais uma etapa, clique em “+” na seta azul.
Os status de “Stand by”, “Ganha” e “Perdida”, poderão ser renomeados, clicando sobre os mesmos.
Por fim clique em “Blocos” podendo alterar os status de cada bloco por etapa dentro de negócios pelo perfil de Gestor, Líder, Usuário ou todos, tornando-os:
- Invisível;
- Visível;
- Editável;
- Obrigatório.
Depois de configurado todos os blocos clique em “Salvar”
Para criar os tipos de ações, clique no avatar no canto superior direito, clique em “Ajustes”, selecione a opção de “Tipos de Ação”.
Após clicar em Tipos de ação, aparecerá alguns tipos de ação default do próprio sistema, que podem ser alterados, clicando sobre eles.
Para criar novos tipos de ação, clique em “+Novo”, ou clique sobre a ação já criada para alterar, em seguida irá abrirá a configuração da ação para ser criado/alterado o Nome, Ícone, Funcionalidade da Ação e Agrupamento de ações. Após alterado clique no canto superior em “Salvar”
No final clique em “Salvar”
Além dessas funções você pode inativar também alguma ação que que tenha se tornado desnecessária, clicando no botão “Ativa” o item ficará indisponível na cor cinza.
Para criar os motivos de perda que serão usados dentro do negócio, clique o avatar situado no canto superior direito, e clique em “Ajustes”, selecione a opção de “Motivos de Perda”.
Após clicar em Motivos de Perda, aparecerá alguns motivos default do próprio sistema que podem ser alterados, clicando sobre eles.
Para criar motivos de ação, clique em “+Novo”, ou clique sobre o motivo já criado para alterar, em seguida abrirá a configuração dos motivos de perdas para ser criado/alterado a “Descrição”. Além da descrição deverá marcar a opção “Produto” que indica que esse motivo será apresentado na lista de opções de motivos de perda do produto, e/ou marcar a opção “Negócio” que indica que esse motivo será apresentado na lista de opções de motivos de perda do negócio.
No final clique em “Salvar”
Dentro do motivo de perda possui as funções para inativar também algum motivo que não será mais utilizado clicando no botão “Ativa” dentro da ação que ficará indisponível na cor cinza.
Para cadastrar “classificações”, “segregações” e “equipes”, primeiramente vamos ver as diferenças entre eles:
- Classificação: Dividir, distribuir em classe;
- Segregação: Separar com o objetivo de isolar, de evitar contato, ficar oculto para os demais;
- Equipe: Tornar aqueles clientes ou produtos exclusivos para determinado usuário.
Sabendo o que é cada um, vamos cadastrar. Clique no avatar no canto superior direito, e clique em “Ajustes”, selecione a opção “Classificações”.
Após clicar em Classificações, clique em “+Novo” abrirá os campos para o preenchimento dos Nome, Tipos de uso (Classificação, Segregação ou Equipe) e as dimensões relacionadas (Usuário, Produtos, Clientes – PF, Clientes – PJ, Processos e Notícias).
Uma vez preenchidos esses dados, clique em “Classificação, preencha as opções de nome e código das classificações que escolheu para ser aplicado nas dimensões relacionadas.
Para finalizar, clique em “Salvar”
